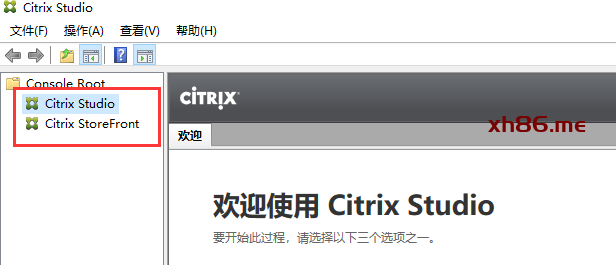ddc(1912cu3):Server2019,ddc.buduanwang.vip ,172.8.8.253
1、修改计算机名称,并且加入域
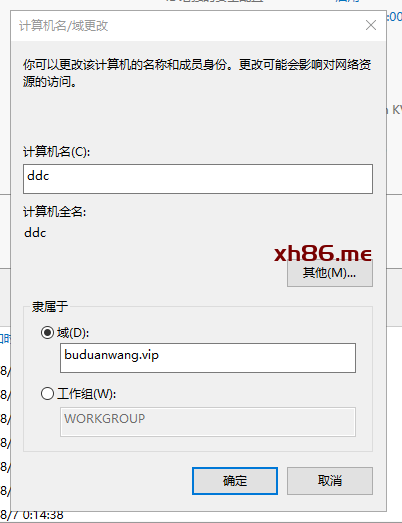
加入成功之后,选择重启,并且以域账户登录
2、安装ddc
将xendesktop iso文件上传到PVE,并且将其加载到VM。
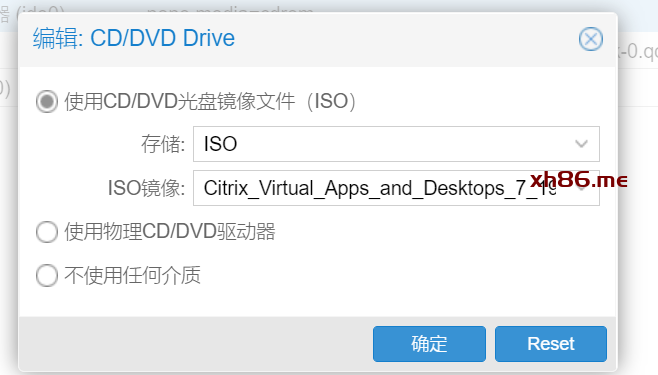
当然,也可以将iso直接在VM里面打开就行
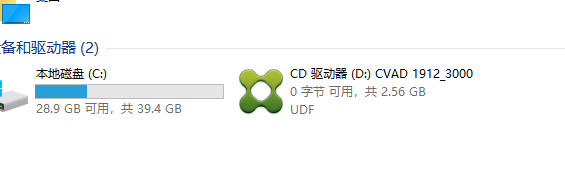
双击cd驱动器,弹出安装页面。
选择启动应用程序和桌面。
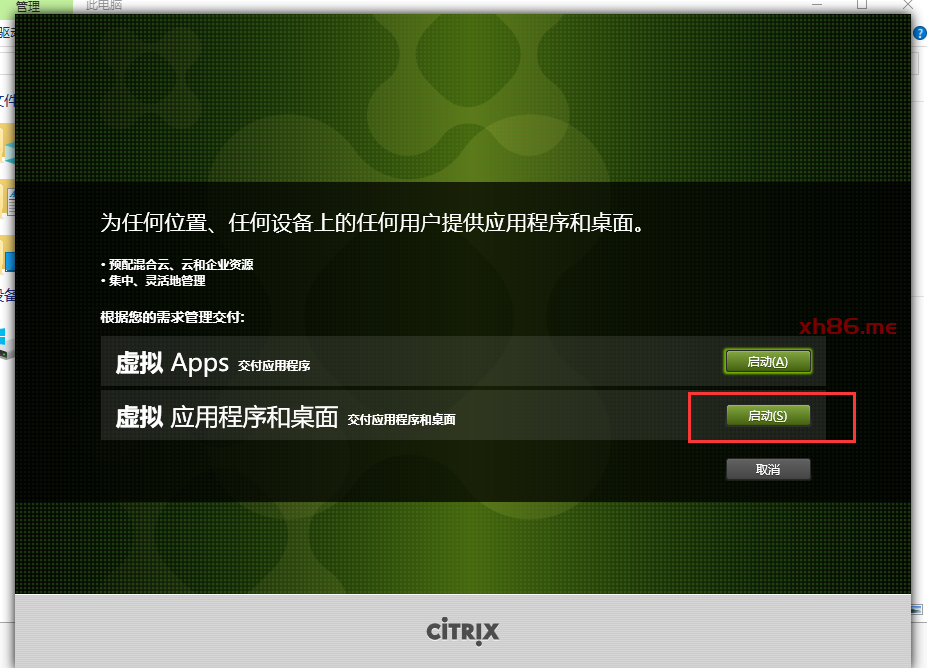
随后选择安装ddc
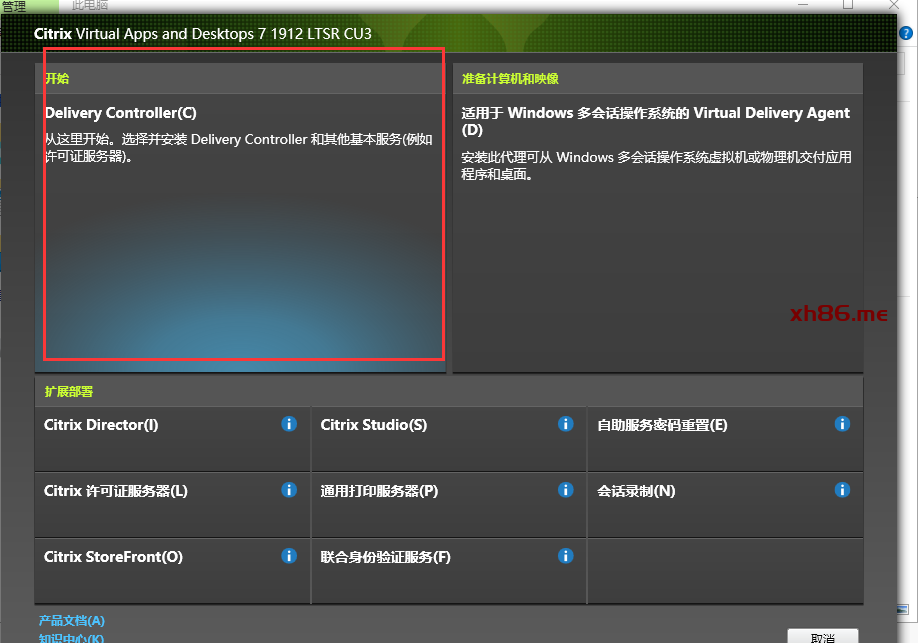
在接下来的页面,选择同意许可,以下一步
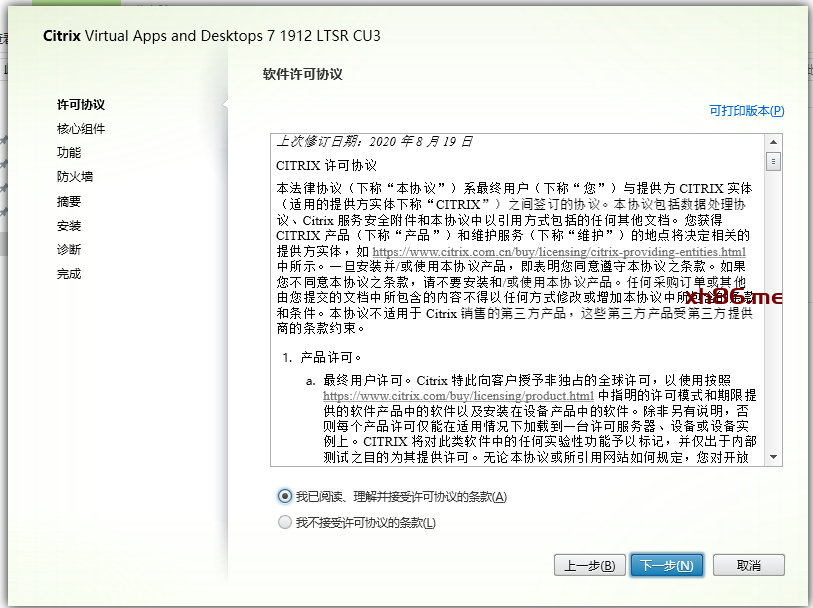
无脑下一步
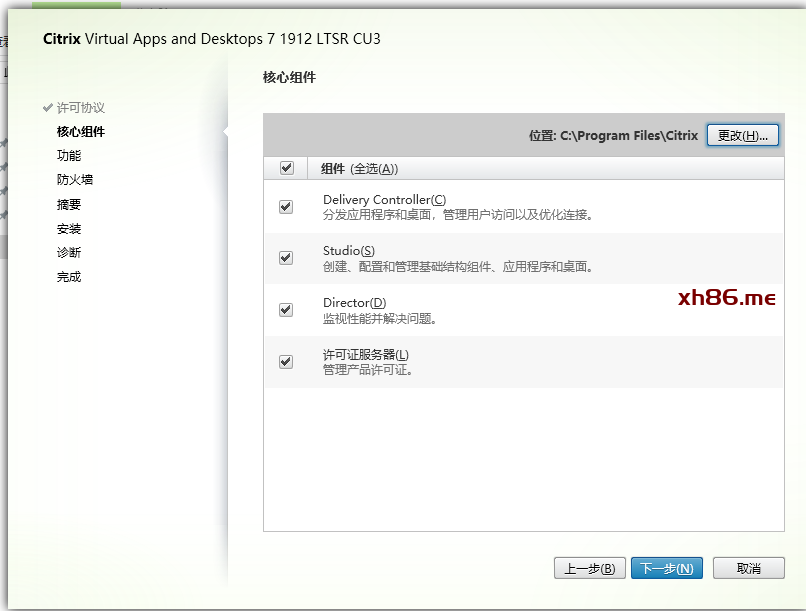
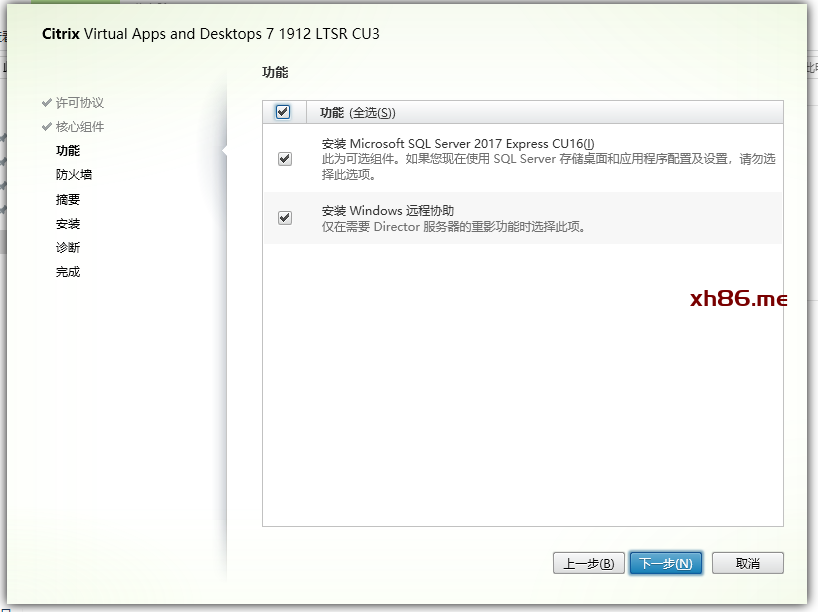
这里会检测内存,如果内存过小会弹出提示,这里直接点击【我理解】
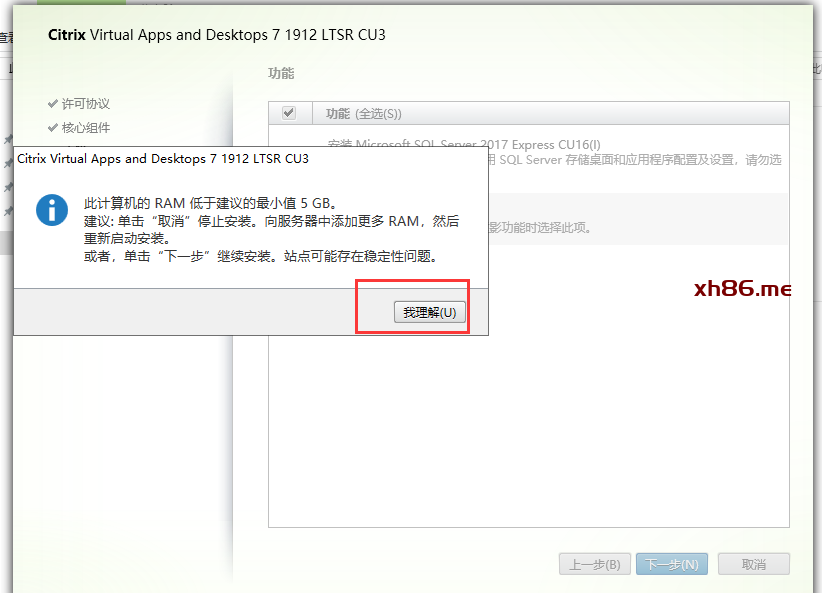
接着下一步
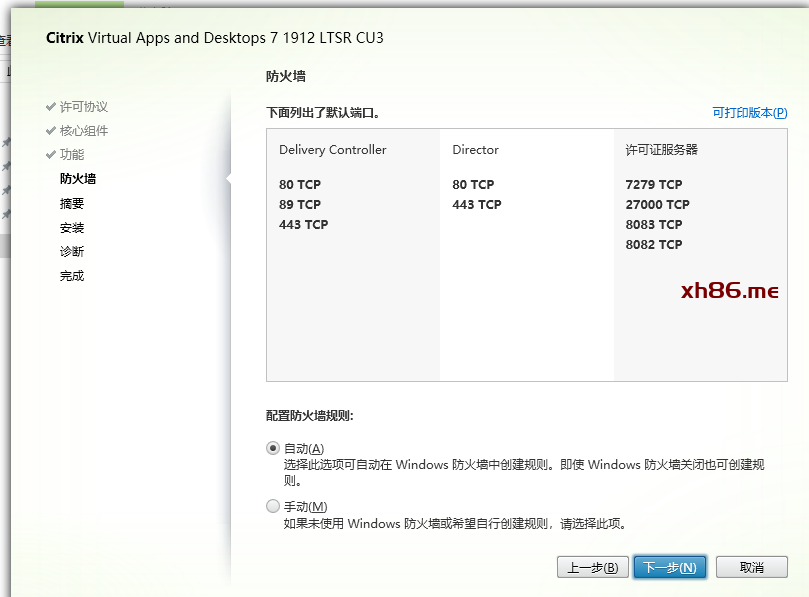
点击安装开始安装
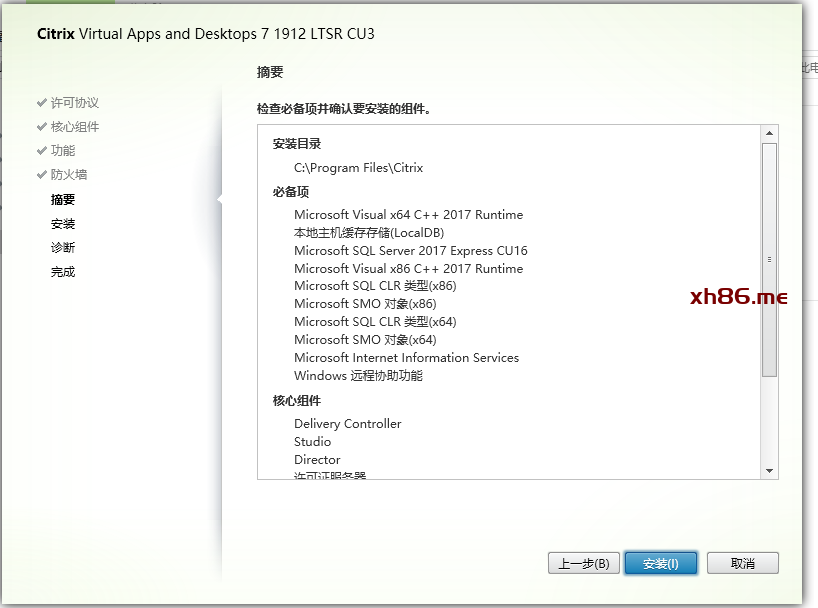
安装过程可能有点久,耐心等一下。
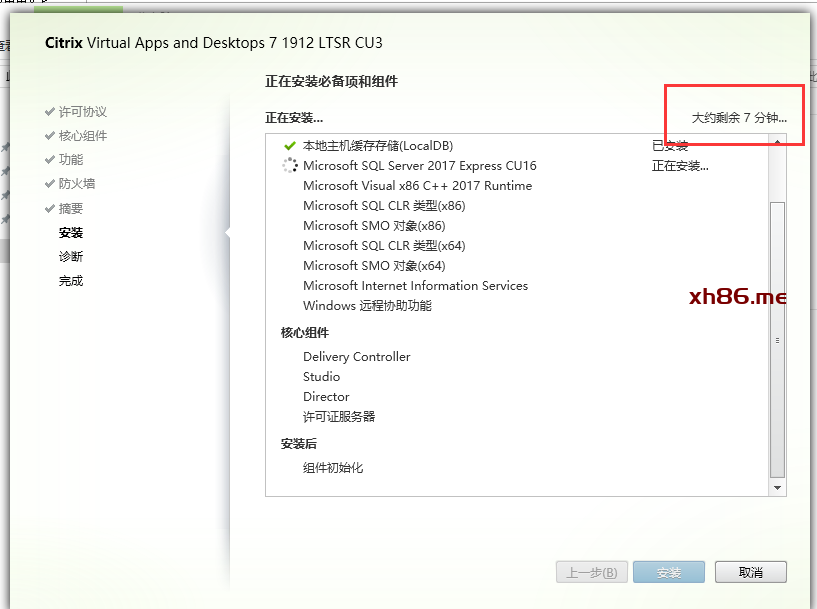
过段时间,安装完成,这里取消勾选 收集诊断信息,点击下一步
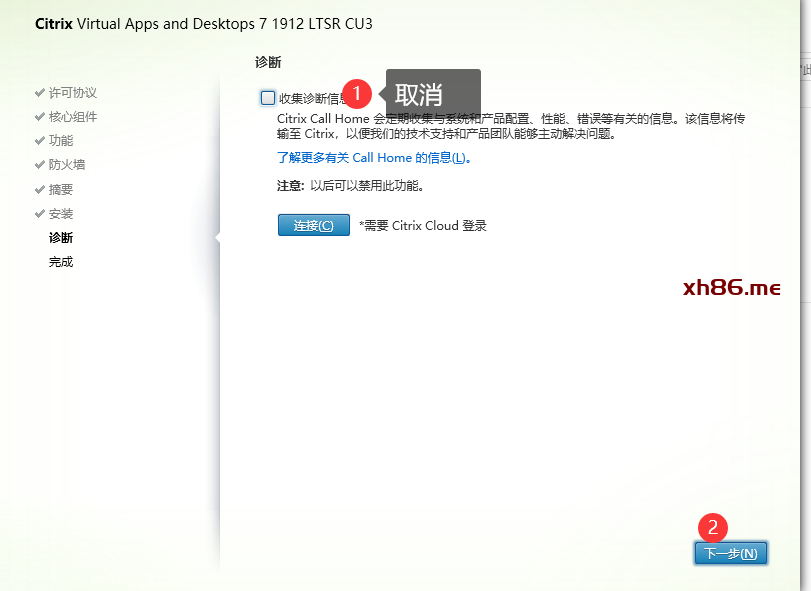
取消勾选启动studio,然后点击完成
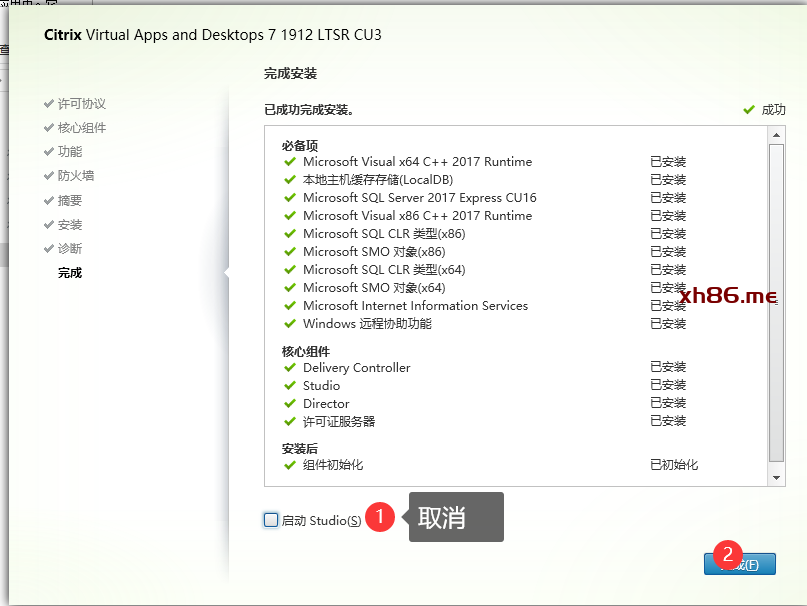
3、安装storefront
继续双击安装包,在弹出的页面,选择storefront
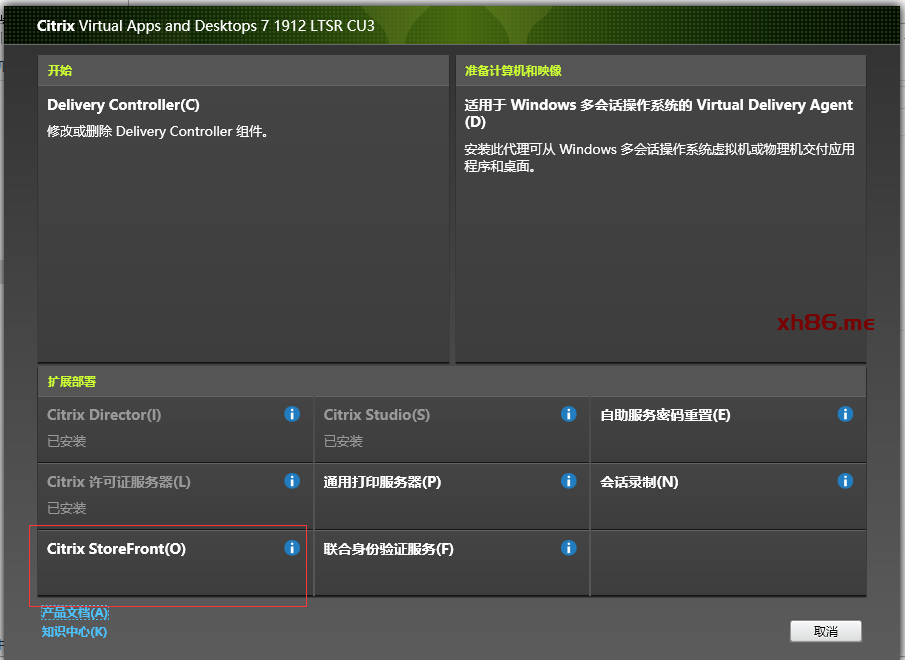
勾选许可,以继续
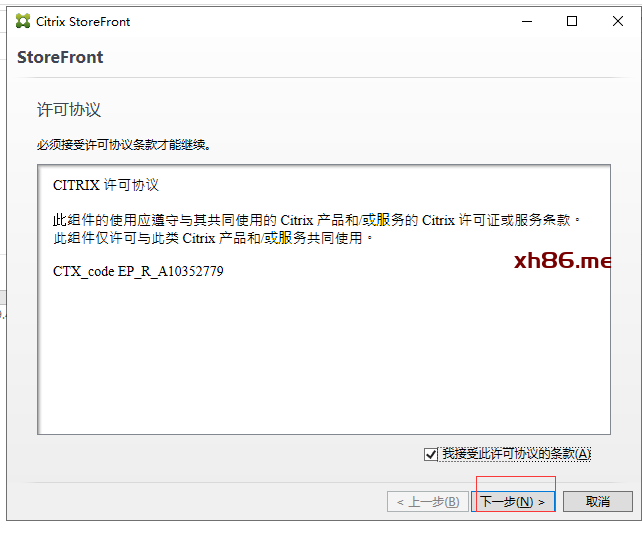
这里会检测IIS,所以无脑下一步
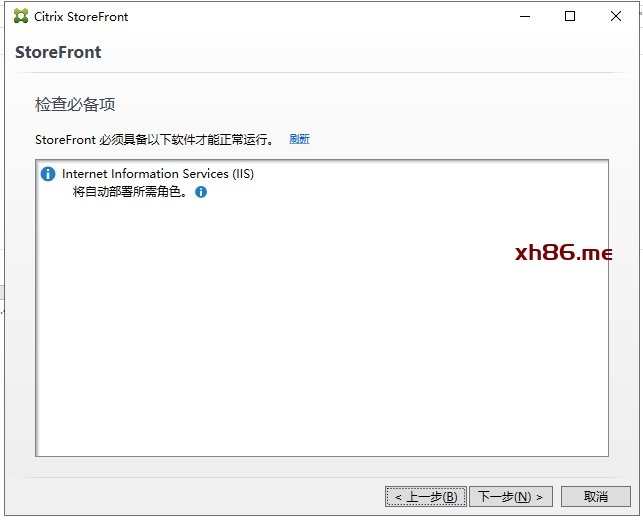
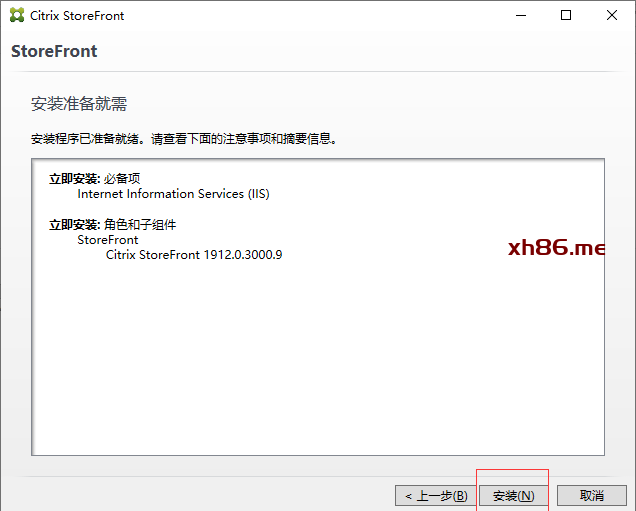
等待安装结束
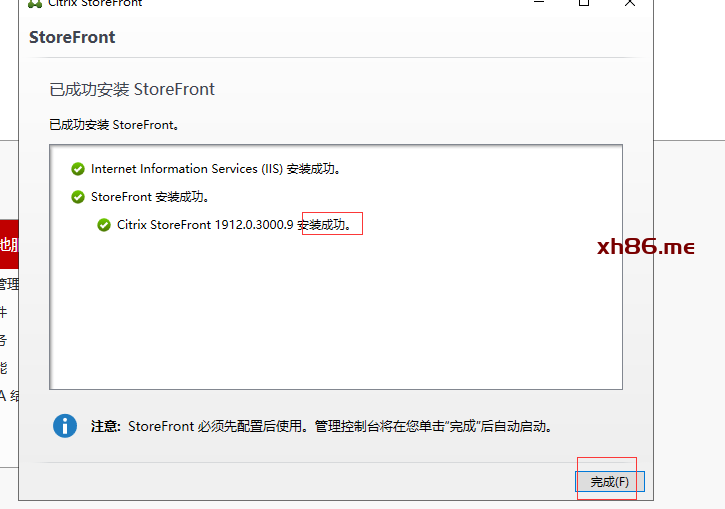
随后要求重启,点击重启即可。
重启之后,打开开始菜单,点击Citrix Studio,就可以进入到配置页面
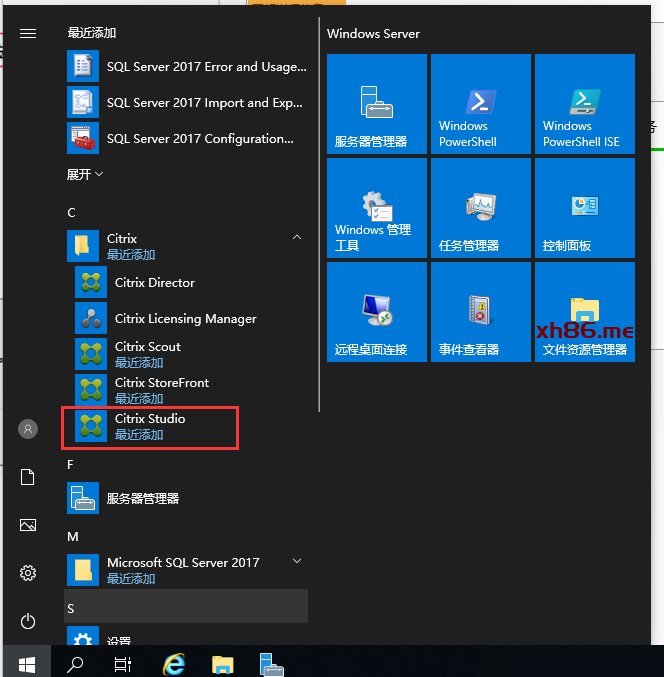
如下,有2个就代表成功了