1、准备一个SSL证书
这里要为storefront配置ssl,所以就要配置一个证书,可以通过ad域来获取证书,但是我推荐可以在freessl上直接申请一个一年的证书,免去信任问题。
在freessl上获取证书可以参考:使用freessl免费申请证书
过程我略过,我现在申请了如下证书
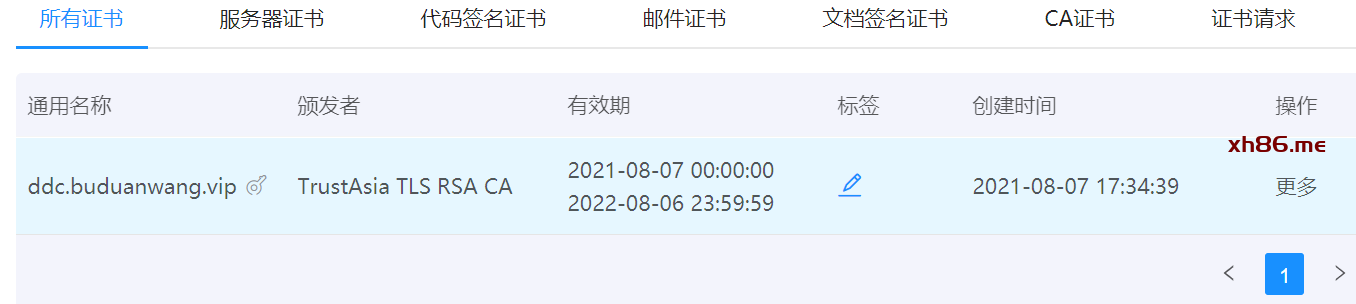
并且导出为IIS格式
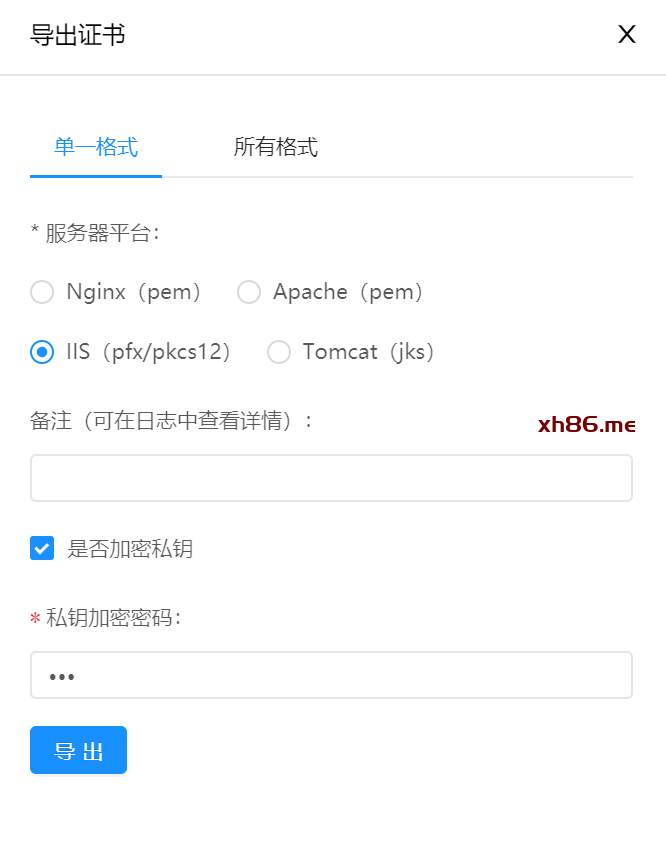
将证书复制到ddc上,然后选择自动导入证书
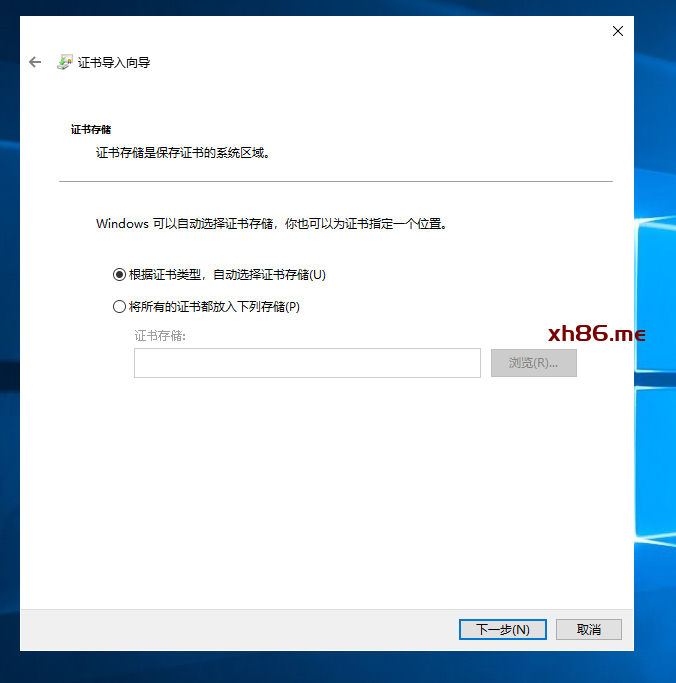
确保在证书管理器中,个人选项中,看得到刚才导入的证书

2、使用配置向导初始化ddc
从开始菜单打开citrix studio。
因为Xendesktop没有支持pve,所以这里需要通过访问物理机的方式,来进行部署环境。
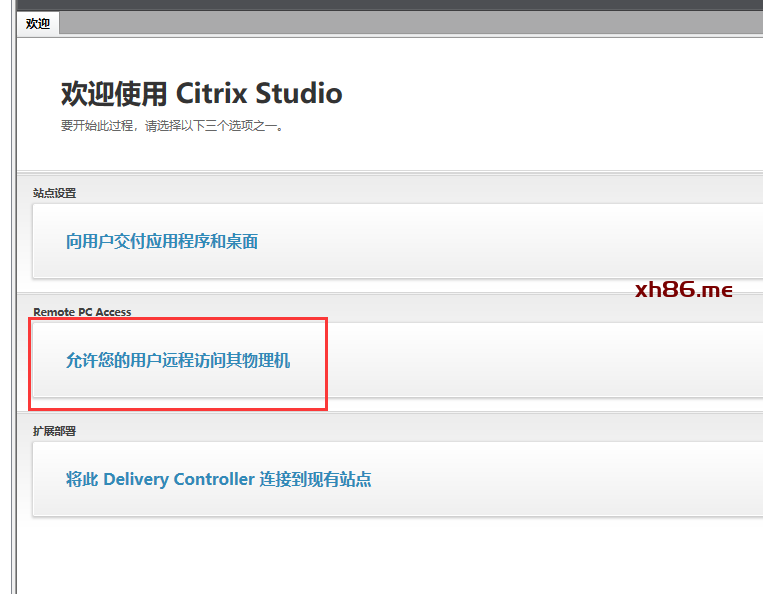
配置一个站点名称,随意设置
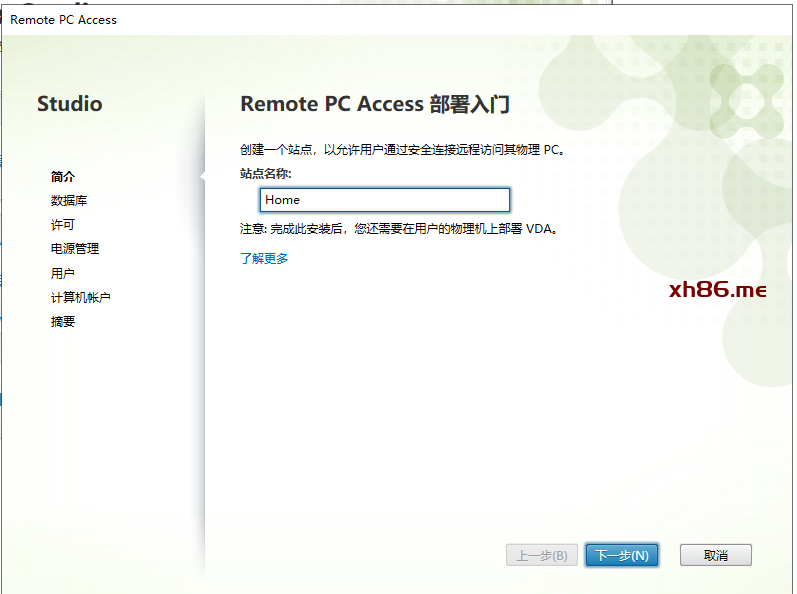
默认不改,直接下一步
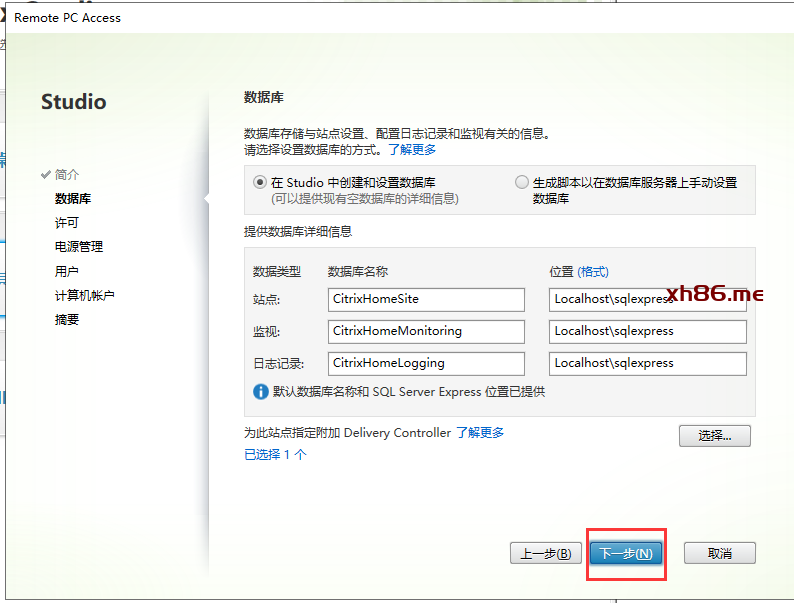
随后需要配置许可,这里因为没有许可证,所以选择免费试用。
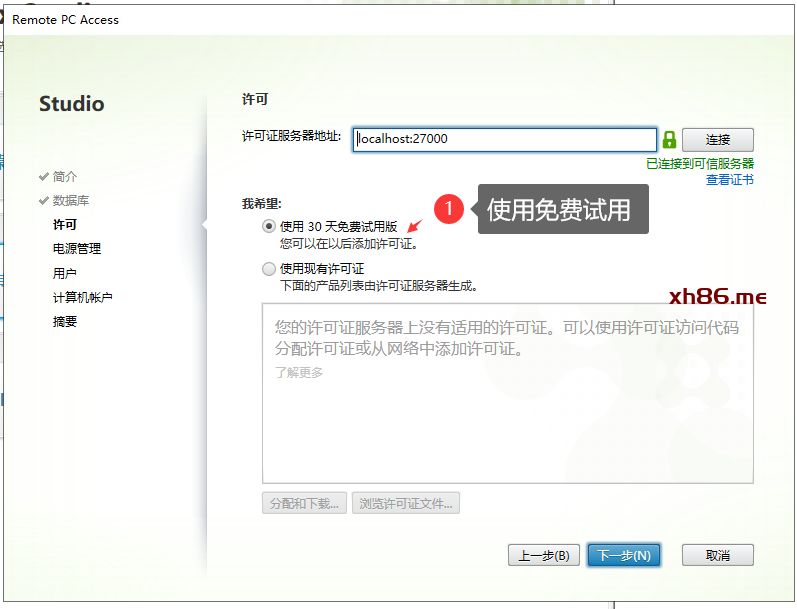
电源管理策略选择为否
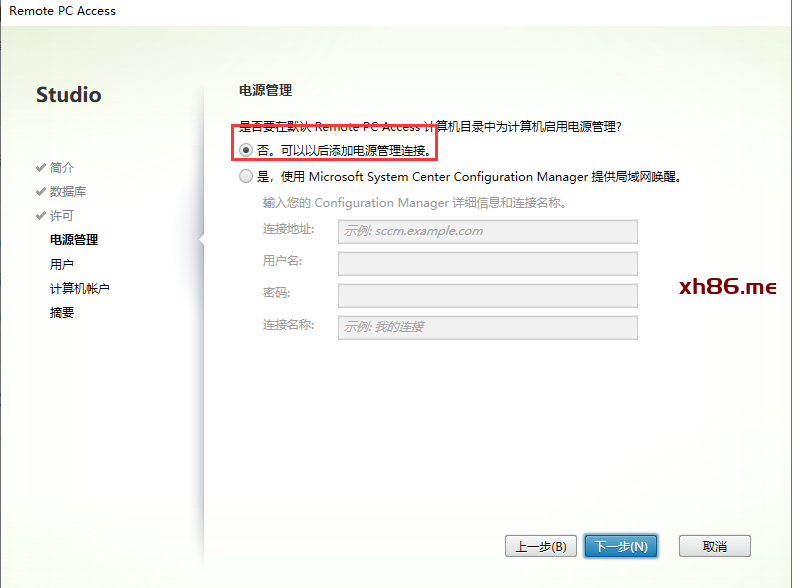
默认下一步
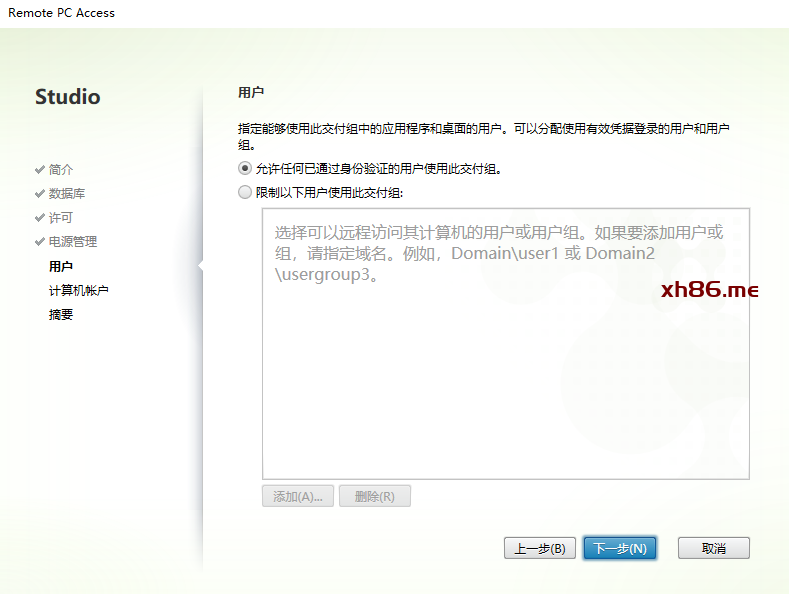
这里选择添加计算机账户,可以选择一台加域的PC,我这里为了方便,设置了ou,也就是computers这个组织单位。因为默认加域了的电脑,会自动出现在这个目录下。我就不用手动添加了。
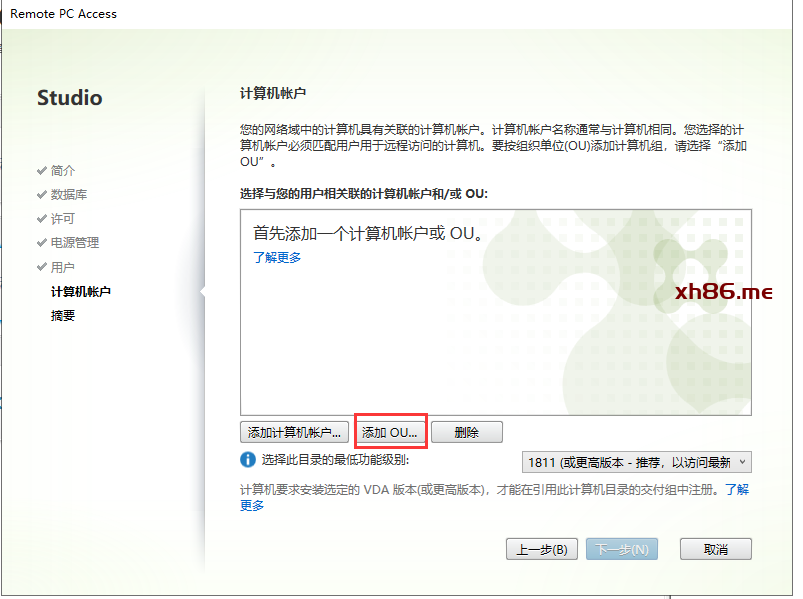
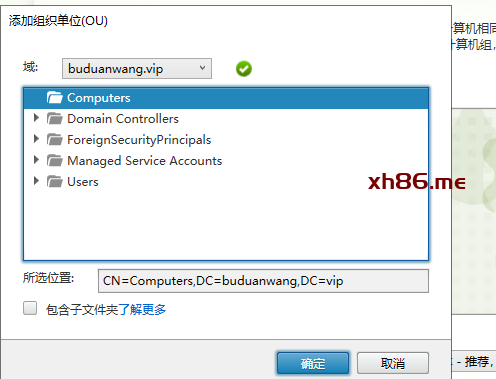
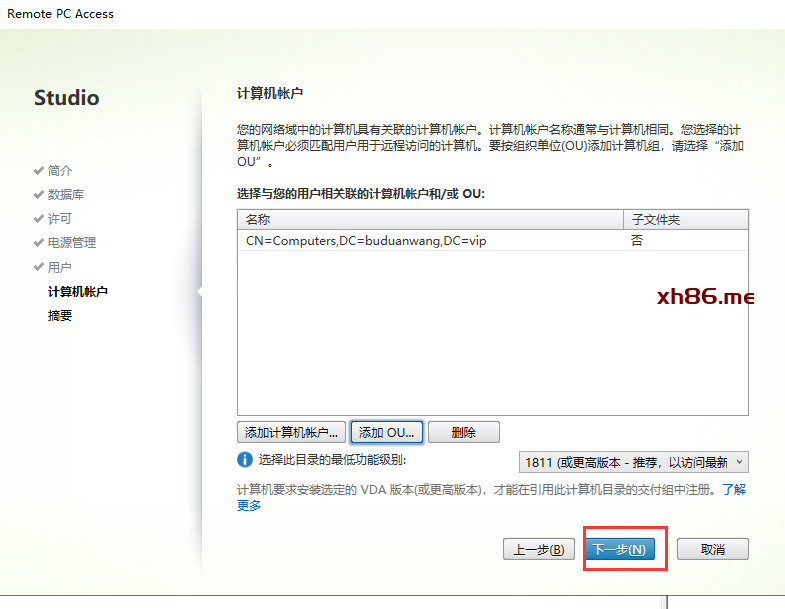
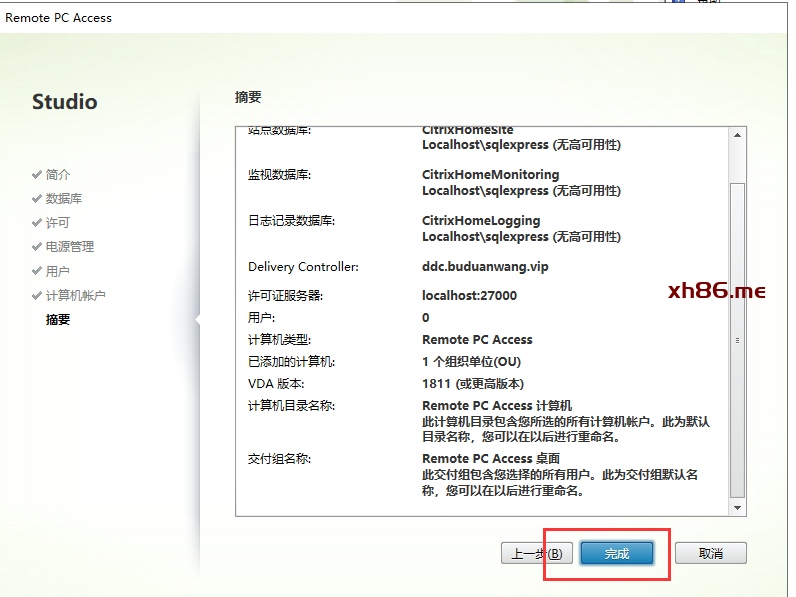
耐心等待
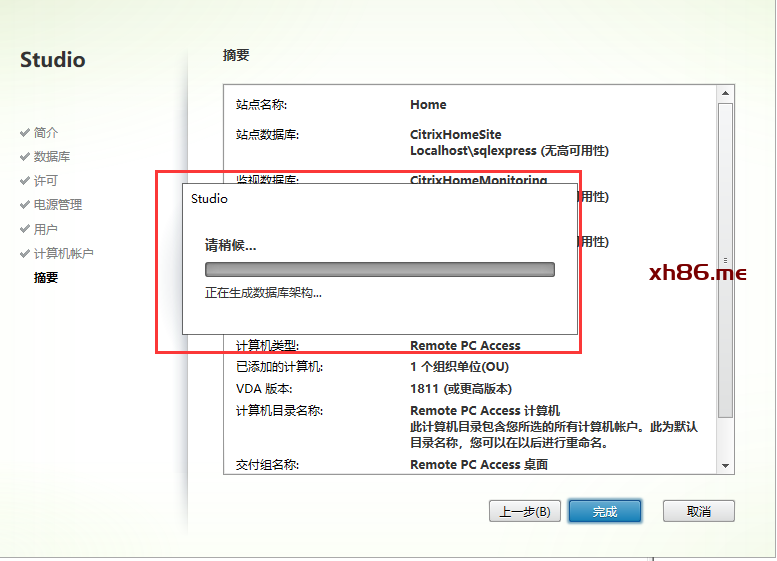
配置完成
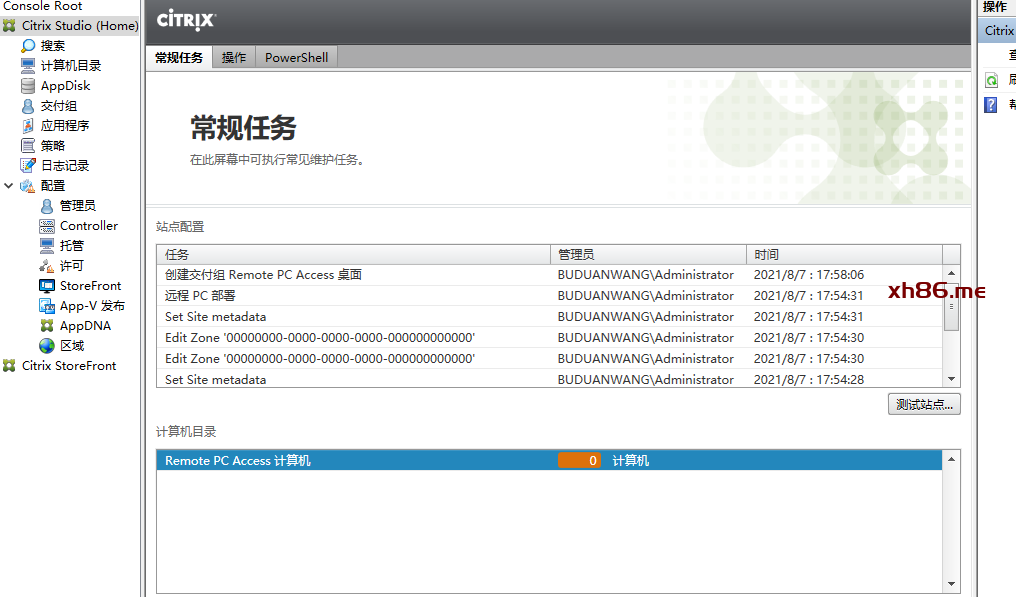
展开StoreFront也配置好了
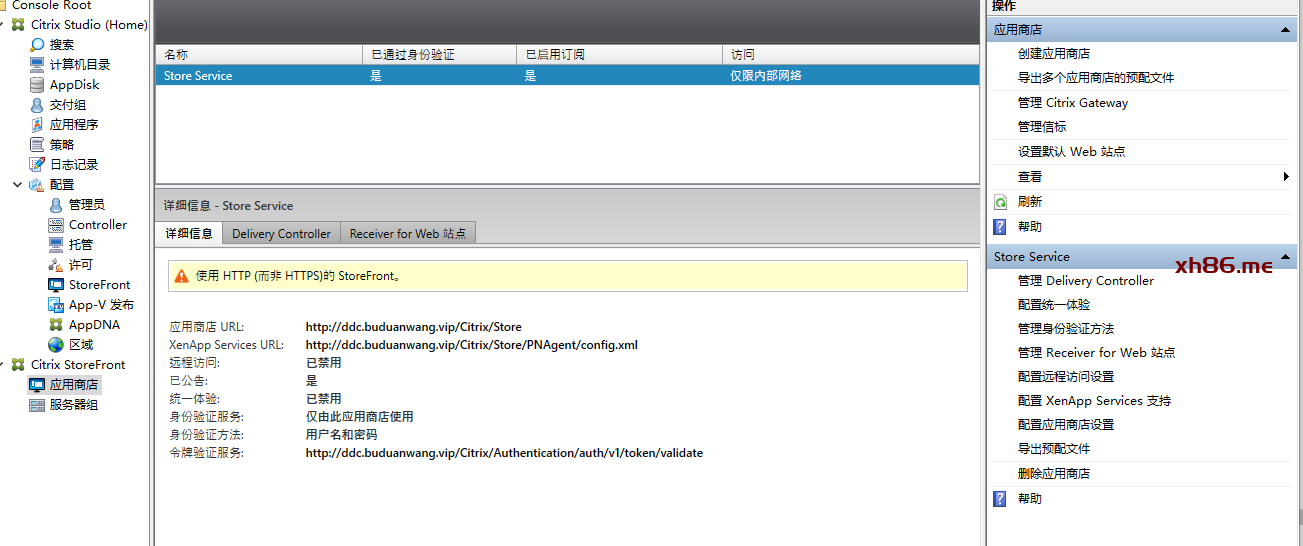
3、配置StoreFront https访问
在开始菜单打开IIS
展开网站,到default web,选择绑定
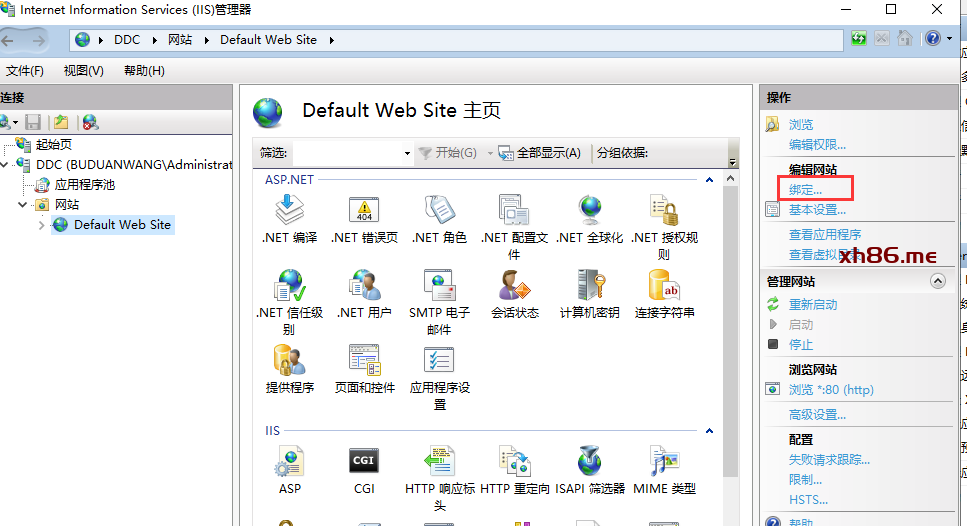
点击添加
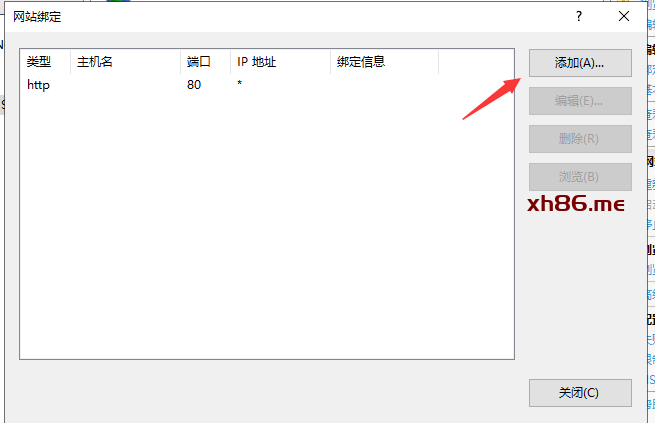
将类型改成https,再选择一下刚才的证书。
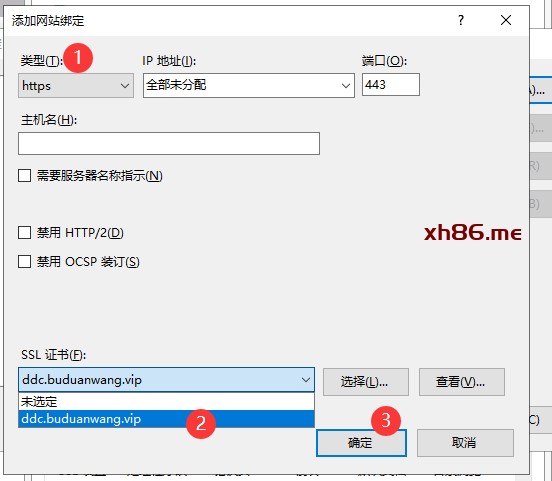
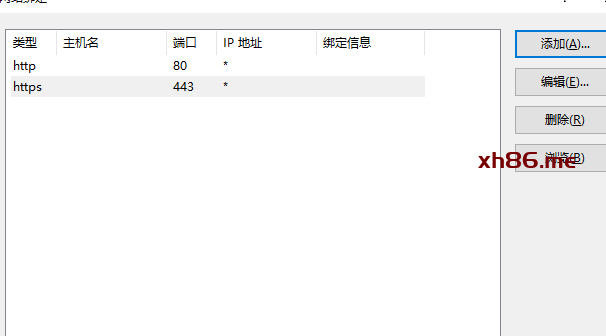
配置成功。这里可以在浏览器访问一下测试。
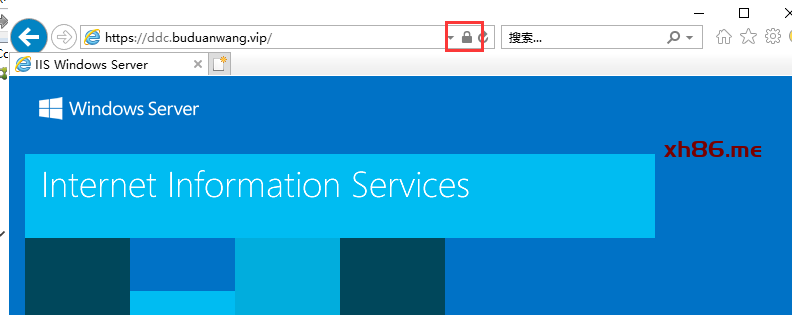
继续进入StoreFront,点击服务器组,选择更改基本URL,将http改成https
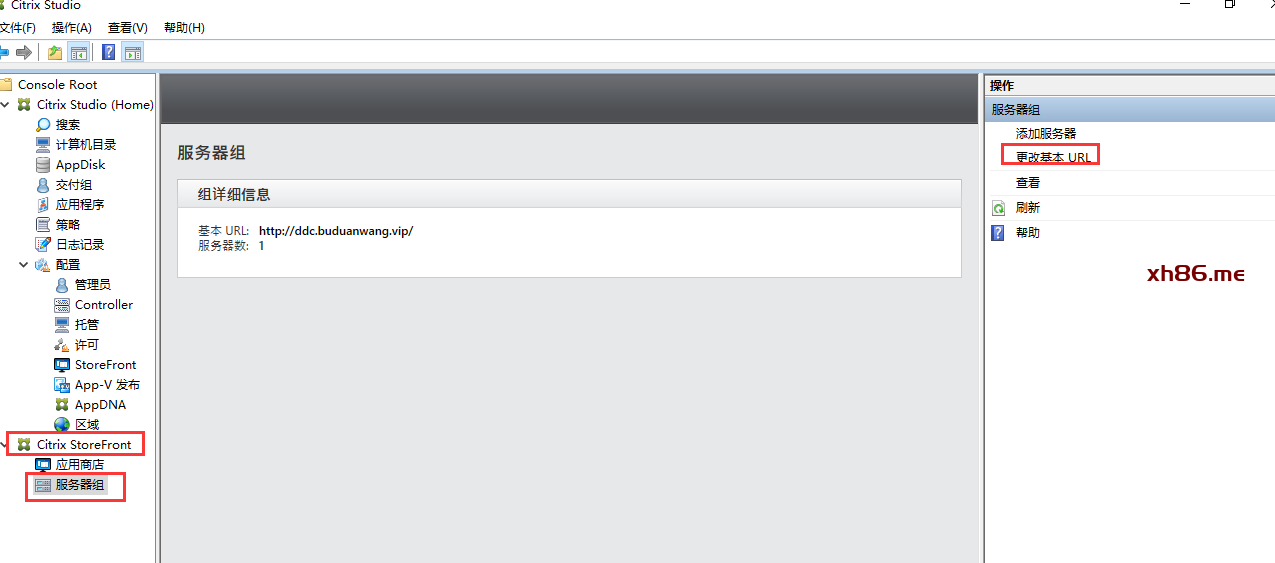
改好如下
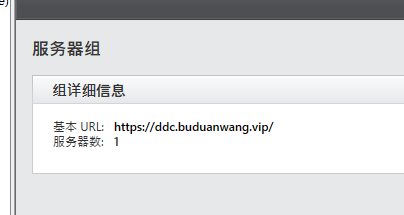
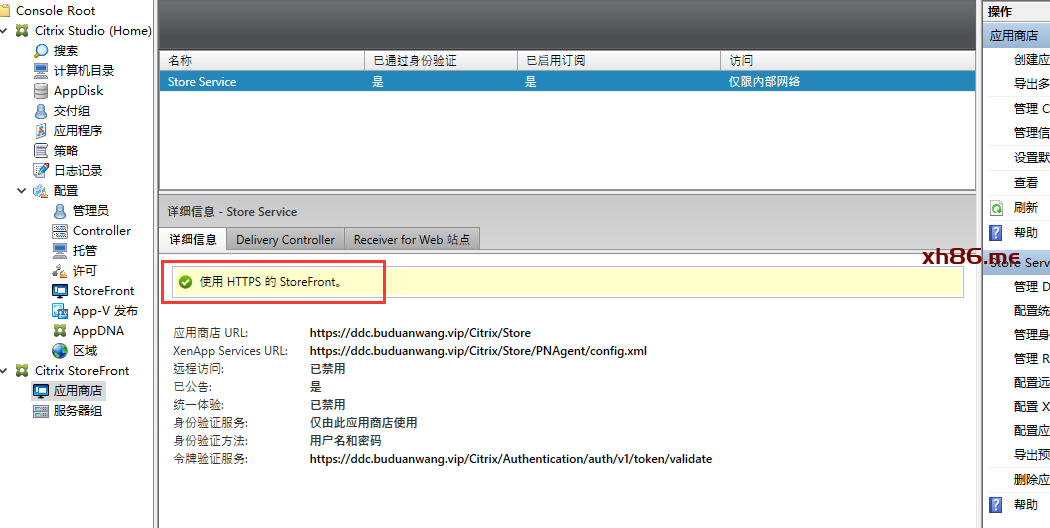
此时就已经好了。
这里说明一下,
Citrix有一个应用商店,应用商店有2种形式:
一种是本地app形式的,就是workspace,地址为https://ddc.buduanwang.vip/Citrix/Store。
另一种是web形式,用于web访问。地址为https://ddc.buduanwang.vip/Citrix/StoreWeb
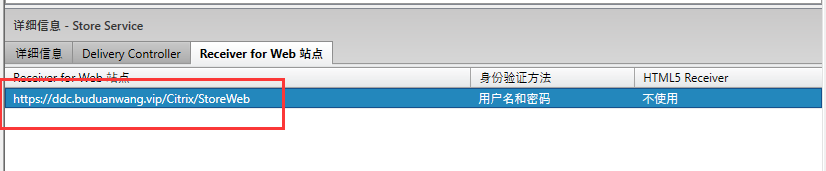
4、将storefront的地址,设置成IIS默认
选择应用商店,点击设置默认站点
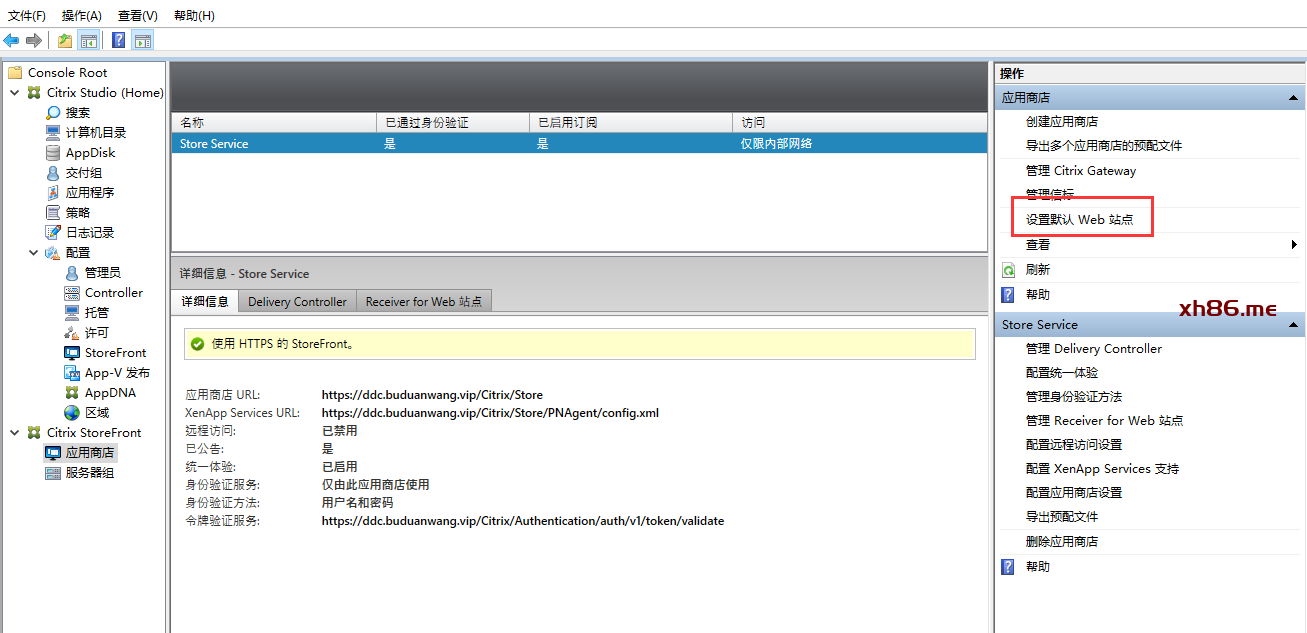
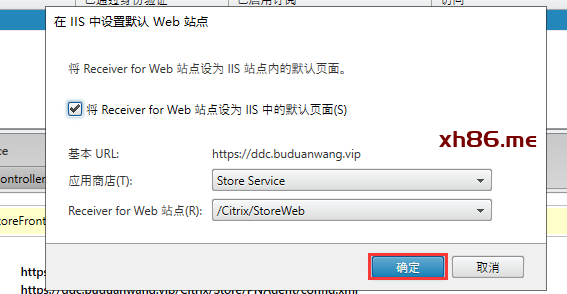
此时在浏览器输入域名,会自动进入web界面
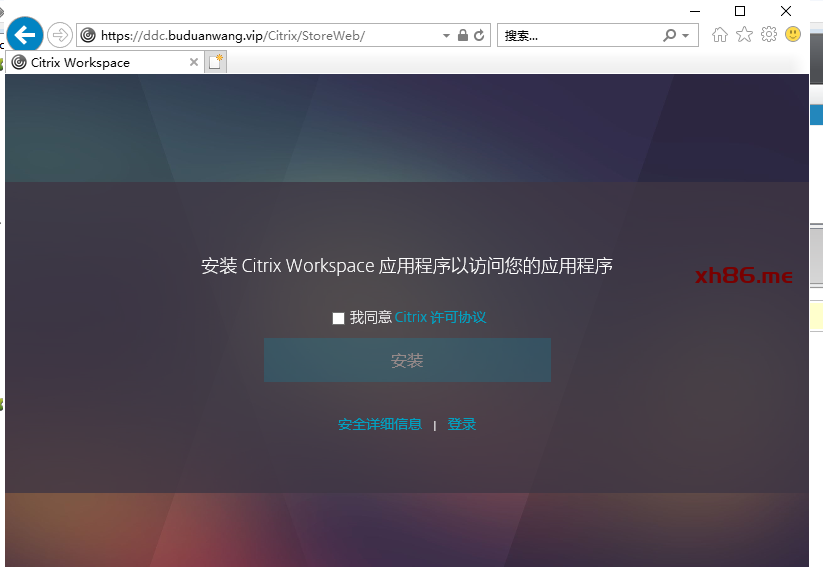
5、在ddc上添加storefront
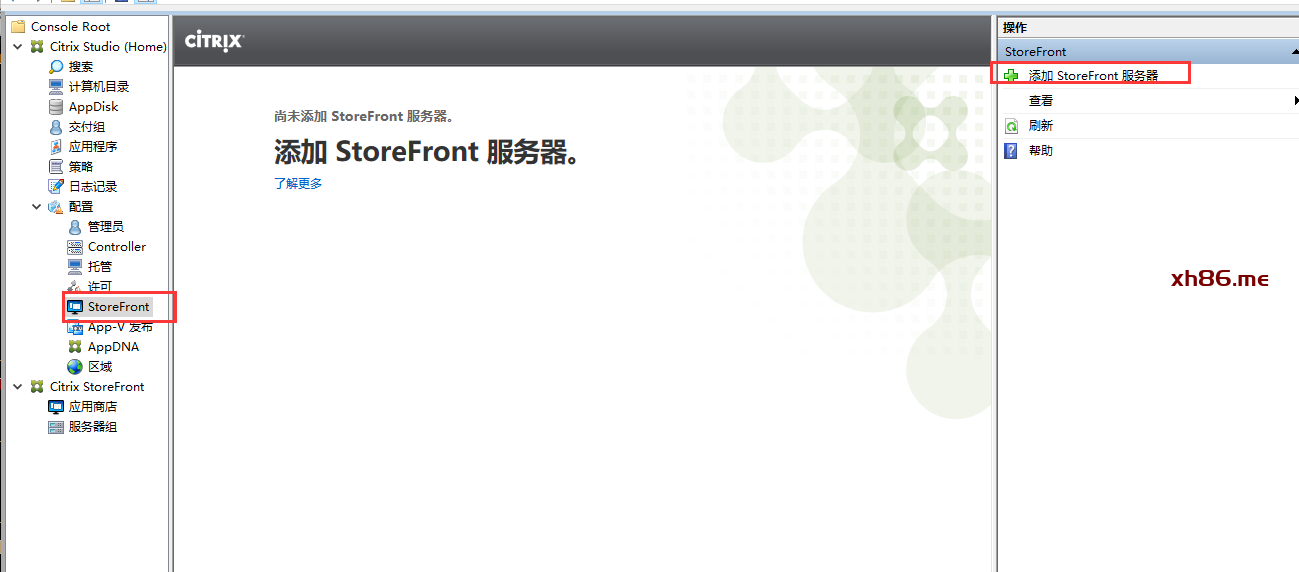
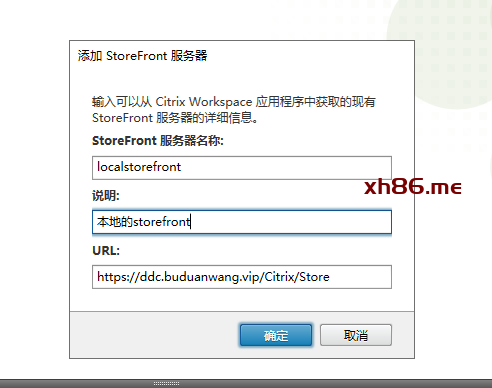
名称和说明都可以随意,URL添加storefront的url,注意不是web哦。
添加好了,如下
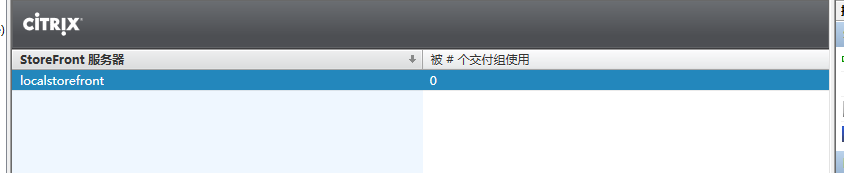
目前就没有什么好配置了。开始配置桌面。