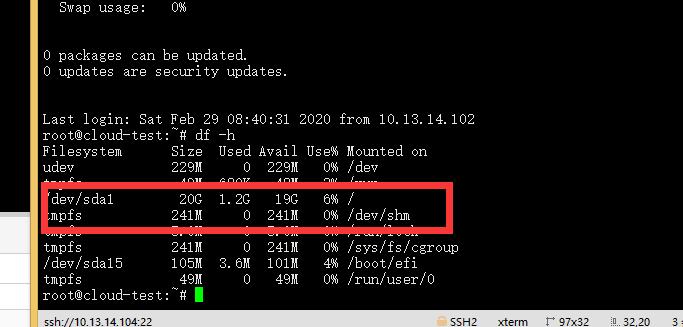cloud images是各个发行版专门推出的面向公有云的镜像,例如openstack、ec2等等
cloud images下载地址
centos:
http://cloud.centos.org/centos/
ubuntu:
http://cloud-images.ubuntu.com/releases/
debian:
https://cloud.debian.org/images/cloud/OpenStack/
fedora:
https://alt.fedoraproject.org/cloud/
rehat7:
https://access.redhat.com/downloads/content/69/ver=/rhel—7/x86_64/product-downloads
opensuse:
https://software.opensuse.org/distributions/leap#JeOS-ports
国内分流下载 cloud images 国内分流下载
我这里因为需求不大。就下了前3。做了下图的模板
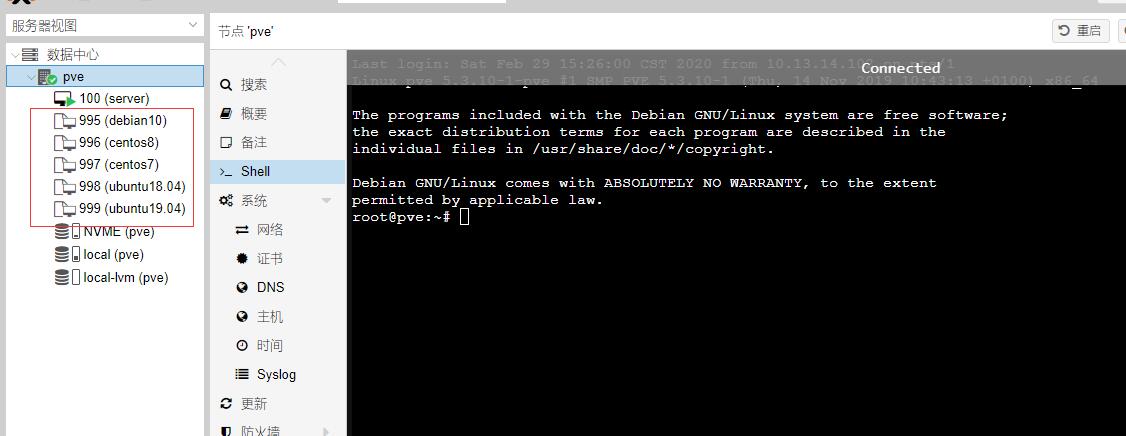
第一步:下载cloud镜像
我这里直接用迅雷下载了ubuntu18.04。也可以用wget 直接在pve里下载镜像。镜像都是直链。
第二步:导入cloud镜像到pve
如果上一步是wget,就不用导入了,如果是迅雷的话,可以smb共享到PVE母鸡去。
第三步:创建虚拟机
创建一个vm。注意必须是VirtIO SCSI

接着移除原来的硬盘。先分离再删除
并且添加,【usb设备】,【串口设备】,【cloudinit Drive】

第四步:为vm导入cloud镜像
切换到cloud镜像所在的目录
cd /cloudimages重命名下cloud镜像,方便点。
mv ubuntu-18.04-server-cloudimg-amd64.vmdk ubuntu18.04.vmdk为vm添加这个cloud镜像(命令语法见<为pve导入磁盘镜像>)
qm importdisk 101 ubuntu18.04.vmdk NVME --format=qcow2成功之后,pve面板的vm硬件里会出现磁盘,这时是未使用的
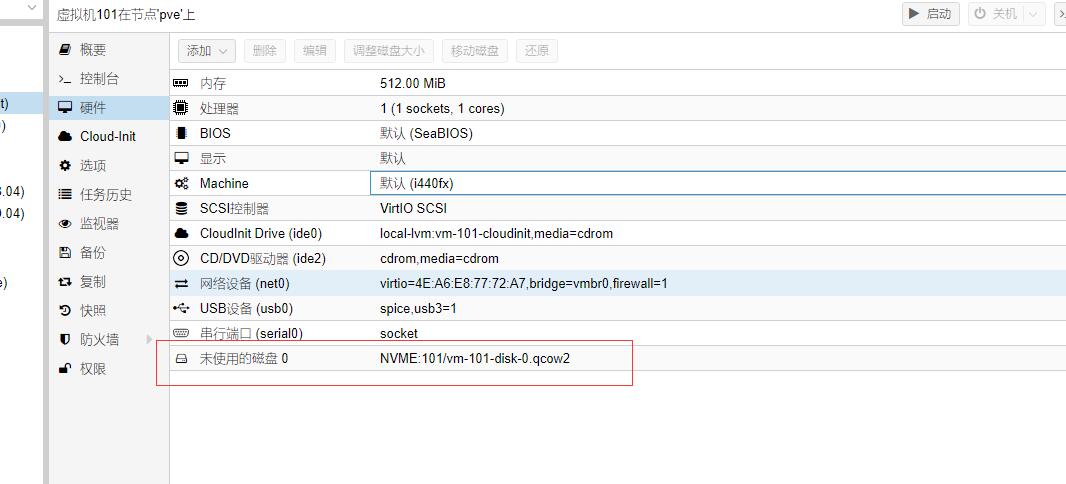
双击这个未使用磁盘即可使用(注意最好选择scsi)
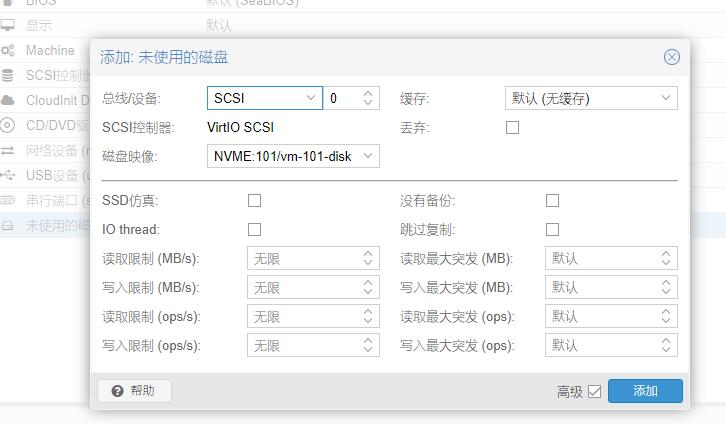
第五步:设置引导顺序
在vm的配置页面。【选项】——【引导顺序】——【引导设备选择刚才导入的磁盘】
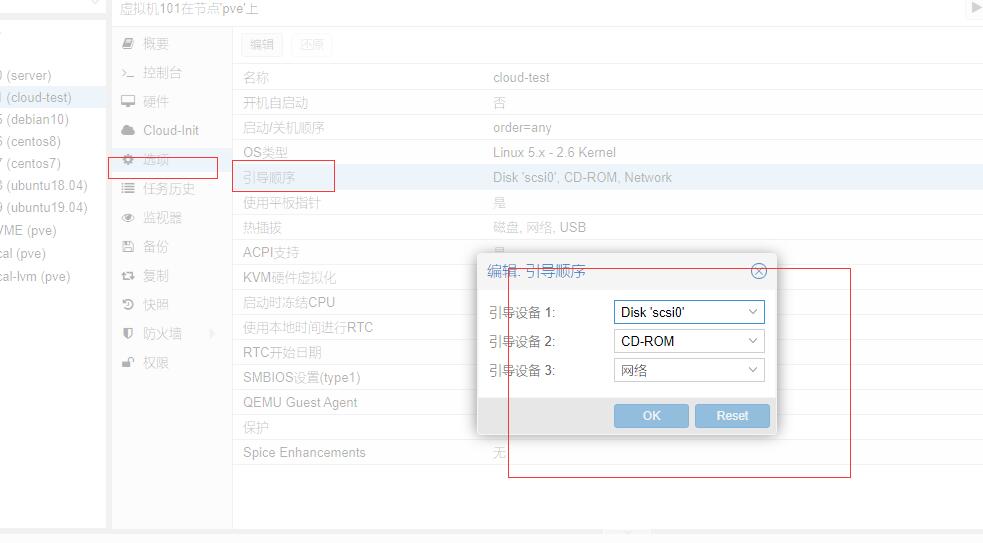
第六步:配置cloudinit
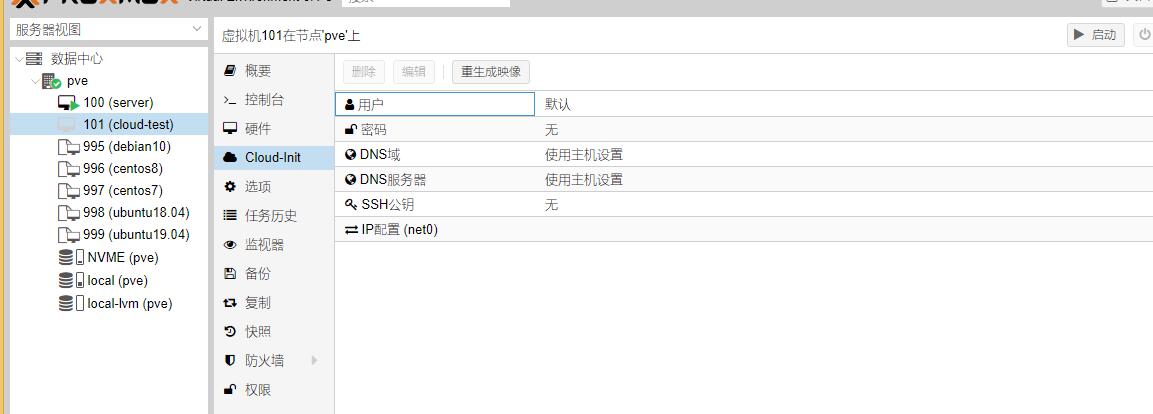
【用户】:即用户
【密码】:即用户密码
【dns域和dns服务器】:即dns。如果有dhcp可忽略。设置了就是静态dns
【SSH公钥】:就是ssh公钥,可以通过xshell生成,具体可见【xshell生成ssh-key】
【ip设置】:可以在这里设置ip,或者dhcp。
配置完成如下

其中cloudinit会使vm的名字作为主机名
第七步:开机试试
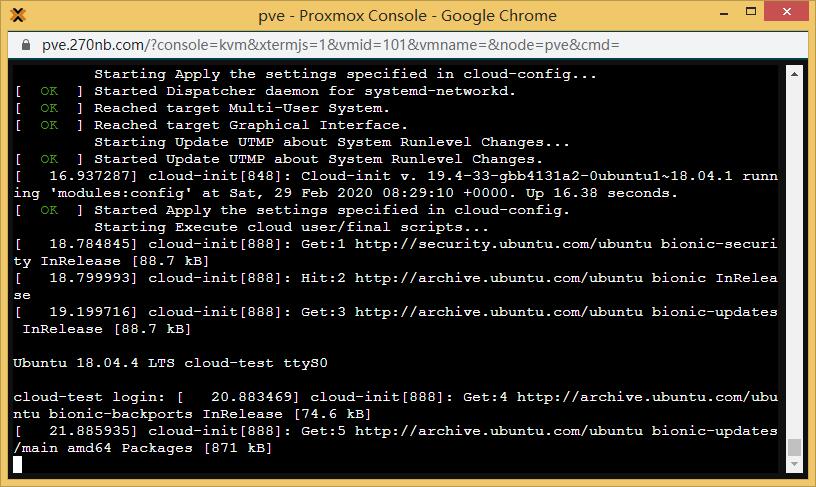
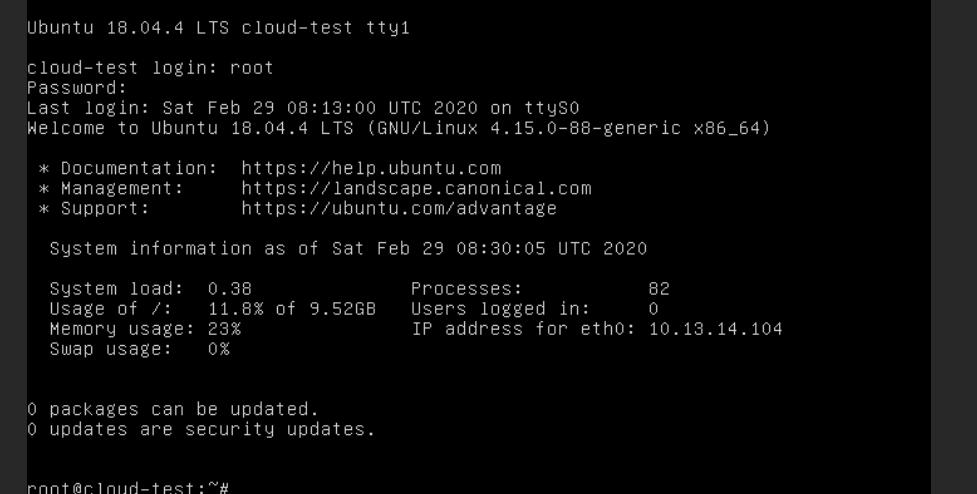
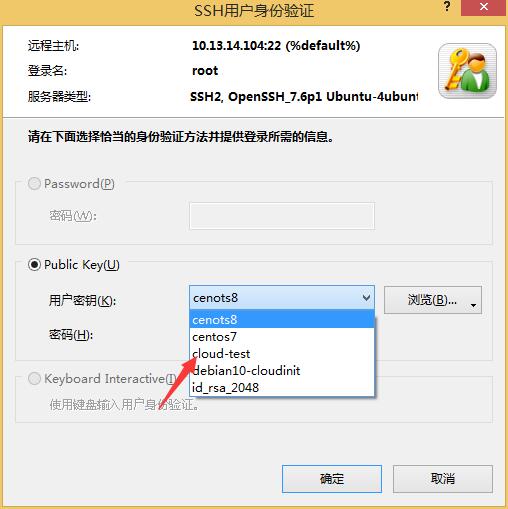
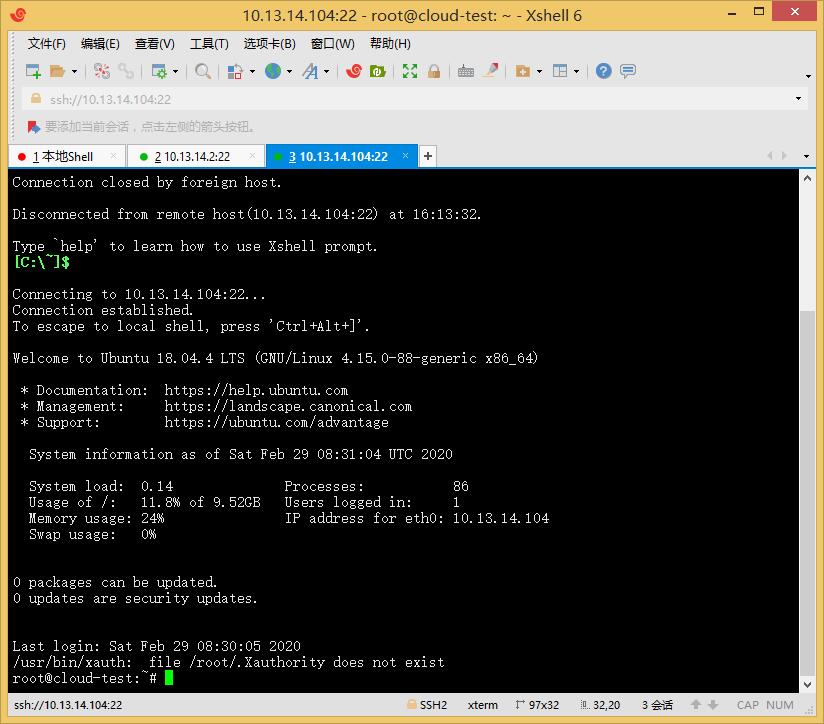
第八步:支持使用密码登录
修改sshd_config
vi /etc/ssh/sshd_config
修改PermitRootLogin yes
修改PasswordAuthentication yes重启ssh服务

第九步:扩容试试
将vm关机,把硬盘增加10G

再开机